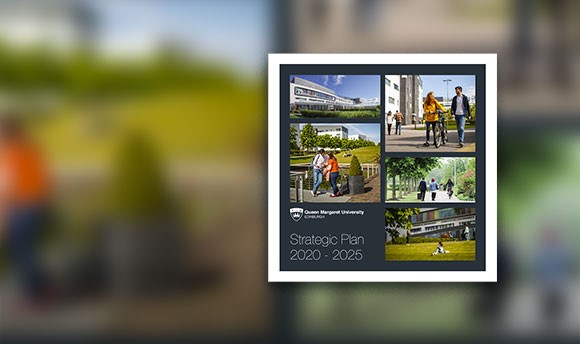Information for Students
Information for Students
Canvas is 国产乱伦's Digital Learning Platform.
Canvas is the place to go for your module information, course materials, recommended reading, course assignments, your marks and feedback, virtual classrooms and much more.
The items below will provide you with everything you need to get started.
Around 24 hours after you matriculate, you should be able to login to Canvas to start your learning journey.
To access Canvas:听
- Navigate to CANVAS.国产乱伦.AC.UK听
- Log in with your 国产乱伦 email address and password.听
- Select the "Passport to Canvas for Students" course and follow the directions.
- Download the Canvas Student App.
- Enjoy your learning experience.
听
QUESTIONS?听 -听Accesss 24/7 live Canvas support from the Help icon in Canvas
听 听 听 听 听 听 听 听 听 听 听 听- Email helpdesk@qmu.ac.uk
听 听 听 听 听 听 听 听 听 听 听 听- In-person: LRC Helpdesk
听
听
听
听
Access module content and more right from your phone and tablet.
The Canvas Student App is available from the app stores for both iOS and Android devices.听
Click on the links below here to learn how to download and use the Canvas Student App on your device.
听
听
All modules will have an associated course area on Canvas which you can access via your Canvas dashboard or through the Courses button in the left hand menu.听
If your modules are not appearing on your dashboard when you log in, you will find them in your All Courses list.听
This guidance will show you how to customise your Canvas dashboard and arrange your Canvas courses in the most convenient way for you.听
听
Click on a course card to enter a course.听
Course homepage
The course homepage is the first thing you will see when you click on a course card. This will have the basic information for your course.听
Course content
Click on the Modules link in the left-hand menu of the course to see all of the course content.听
Scroll through the course content and click on the links in each section to view the content.听
Your lecturers will ask you to submit a variety of assignments to Canvas.听
Start here to see the guidance on
Your lecturers will give grades and feedback via Canvas.听
Click here to find out more about checking your grades and feedback.听
听
Accessibility Tools
Canvas comes with accessibility tools.听
Using the accessibility checker, you can make colour and content adjustments.听
Yuja Panorama accessibility checker is installed which enables students to download course content in alternative formats.
Click on the stick figure symbol to try the various accessibility options.听
Immersive Reader听
The Microsoft Immersive Reader is now available on Canvas听Pages听for staff and students. It isn鈥檛 a replacement for a screen reader, but may appeal to people who prefer to hear the page being read to them.
The听Immersive Reader听reads out the text on a page. It offers a variety of additional options that help to enhance the reading experience e.g. text formatting to help reduce visual crowding (e.g. change font, change colour theme, change background); grammar (highlight the grammatical structure of text) and reading preferences (e.g. choosing the type of voice, displaying an image of some simple words, highlighting words and sentences).
- At present, the听Immersive Reader听is available only on Canvas听Pages, not quizzes, discussions or other tools.
- Enable the reader when viewing a page by clicking on the button听Immersive Reader:
听
The reader opens in a new page, with the听Play听button to activate the audio reading of the text on the page. Click the left arrow at the top of the reader screen to return to the page.
Note: The Immersive Reader is a Microsoft product and is still undergoing enhancements. It makes use of artificial intelligence with an algorithm that detects language automatically. Sometimes it may make the wrong choice, resulting in unexpected behaviour.听
听
For queries relating to Canvas:听
Access the 24/7 live Canvas support from the 'Help' icon in Canvas.
Email: helpdesk@qmu.ac.uk
In-person: LRC Helpdesk
听